¿Te quedaste sin espacio en tu disco duro? - Te tengo la solución | Tutorial WinDirStat [EN/ES]
23
About :


¿Te ha pasado que quieres instalar un software o descargar archivos y recibes el fatídico mensaje de “espacio insuficiente en disco”?
Esto es más común de lo que crees, a todos nos ha pasado alguna vez. En ese momento, nos cuestionamos ¿pero en qué me consumí toda la capacidad del disco? ¿por qué la máquina va tan lenta últimamente?
Comienza entonces una revisión aleatoria de lo que puede estar pasando mientras buscamos posibles culpables: un virus, los archivos de Telegram, los vídeos descargados, Epic Games, Steam, me hackearon… podemos suponer muchas razones sin hallar exactamente la raíz del problema. Lo objetivo en ese caso, es analizar exhaustivamente la, o las, unidades de discos.


A pesar de la importancia de un análisis detallado en el uso de la capacidad de almacenamiento de las unidades de disco (internas o externas), las herramientas nativas de sistemas operativos como Microsoft Windows no brindan en detalle tal información, no sin que ello suponga horas de largo trabajo. Afortunadamente, existen múltiples aplicaciones de terceros diseñadas específicamente para tal fin, con la limitante de que en su mayoría son herramientas de pago. Sin embargo, la buena noticia es que existen recursos gratuitos, open source (código abierto,) disponibles en la web, que nos permiten completar con efectividad los procesos de escaneo, verificación y análisis.
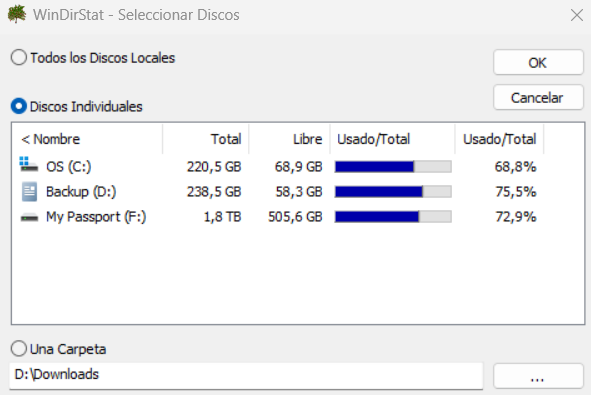
Al respecto, les quiero recomendar una herramienta fabulosa llamada WinDirStat (Windows Directory Statistics), pensada para analizar las estadísticas de uso, tanto de las unidades de discos instaladas en el computador, como unidades externas o de expansión.
Es un software open source, que se encarga de escanear todos los directorios del disco, permitiéndonos identificar qué carpetas representan un mayor porcentaje de uso en la memoria física del disco, así como analizar el uso según los tipos de archivos almacenados.
Tras la exploración y análisis de cada unidad, WinDirStat nos muestra gráficamente 3 informes paralelos. El primero, un listado ordenado en carpetas con representación porcentual del uso. El segundo, una lista categorizada según los tipos de archivos almacenados. Y el tercero, un mapa con la distribución total de los archivos en base a su tipo y ubicación en los directorios. Para facilitar el proceso de análisis, WinDirStat clasifica los informes en un mapa de cuadros coloridos que representan cada extensión de archivo en particular.
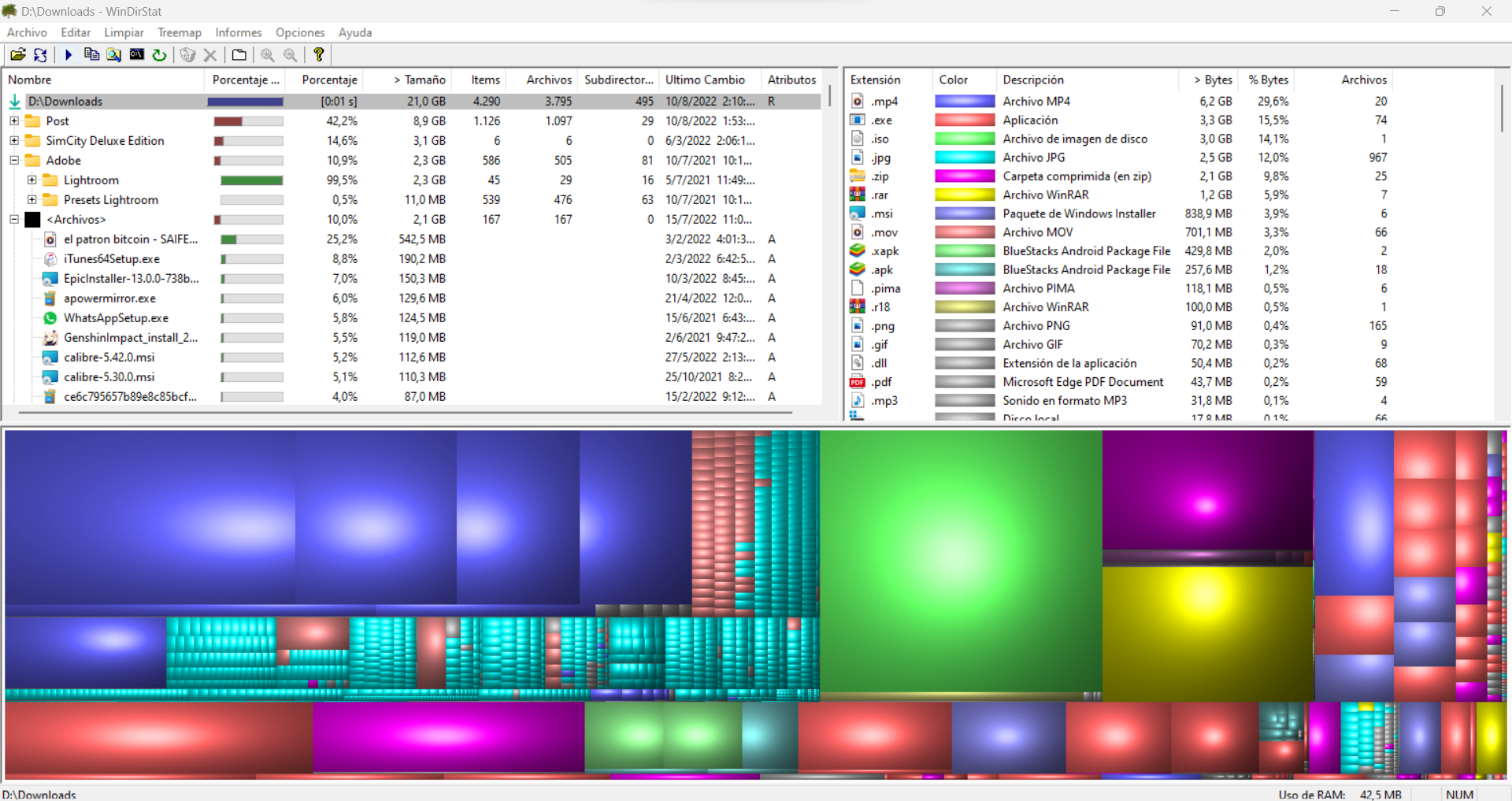

A partir de los informes de resultados, podemos entonces tomar acciones que nos permitan explorar el árbol de directorios y carpetas, seleccionar archivos, analizarlos, y finalmente, tomar la decisión de eliminarlos o no. Esto nos permite incluso acceder a la carpeta de archivos temporales o a la papelera de reciclaje, es sorprendente lo que pueden llegar a ocupar esos archivos indeseados e inútiles.
El uso de la herramienta es bastante intuitivo y sencillo, al alcance de cualquier usuario promedio de entornos Windows. Al abrirla, sentirán que están de regreso al pasado, pues su interfaz gráfica es muy retro, de diseño minimalista, pero que cumple con los estándares para los que fue diseñado. Se puede configurar en español e inglés. Por su parte, la visualización gráfica de los resultados en pantalla, también es un aspecto configurable a gusto del usuario: colores, tamaño, formas, etc.
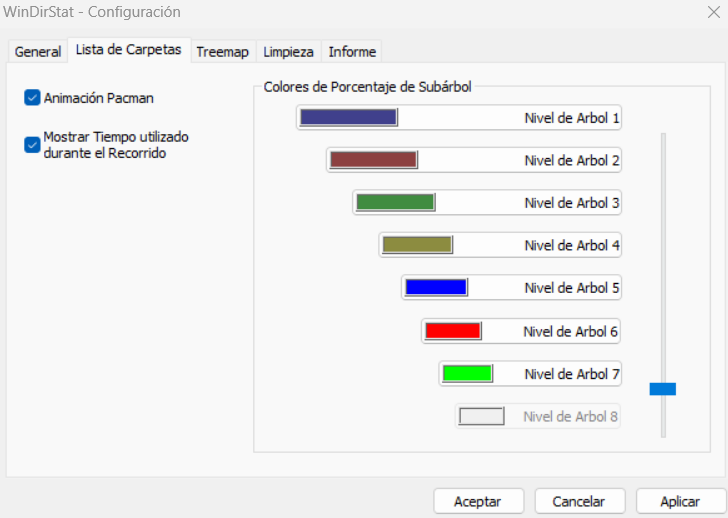
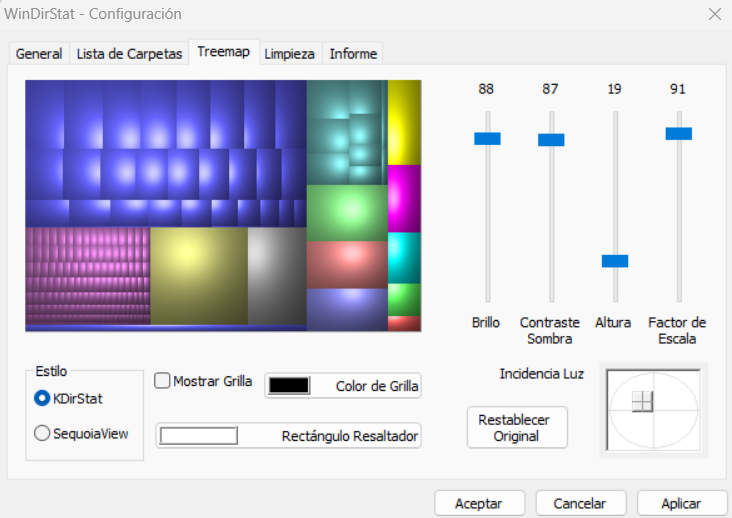

He usado muchos softwares similares, hay montón en la web; sin embargo, me parece que WinDirStat es uno de los más completos para una aplicación 100% gratuita. Gracias a su uso, es posible identificar a primera vista, y en pocos minutos, qué softwares u archivos se han apoderado de tu disco duro, disco externo o pendrive. Ahora bien, es importante mencionar que independientemente del software que decidamos emplear para el análisis detallado del uso de discos, siempre es posible hacer uso de las herramientas nativas de Microsoft Windows que nos permiten liberar espacio y desfragmentar discos.
En cualquier caso, de querer probar WinDirStat como una opción, el software está disponible sin restricciones de uso en su página web https://windirstat.net/. En el video tutorial les explico paso a paso cómo utilizarlo y sacarle el máximo provecho. Espero que les sea de mucha utilidad.


ENGLISH VERSION


Has it ever happened to you that you want to install software or download files and you get the fateful "insufficient disk space" message?
This is more common than you think, it has happened to all of us at some time. At that moment, we ask ourselves: How did I use up all the disk capacity? Why is my computer working so slowly lately?
A random review of what might be going on begins as we look for possible culprits: a virus, Telegram files, downloaded videos, Epic Games, Steam, I got hacked... we can guess many reasons without finding exactly the root of the problem. The objective, in that case, is to thoroughly analyze the disk drive(s).


Despite the importance of a detailed analysis of the storage capacity usage of disk drives (internal or external), the native tools of operating systems such as Microsoft Windows do not provide such information in detail, not without hours of time-consuming work. Fortunately, there are many third-party applications designed specifically for this purpose, with the limitation that most of them are paid tools. However, the good news is that there are free, open-source resources available on the web that allow us to effectively complete the scanning, verification, and analysis processes.
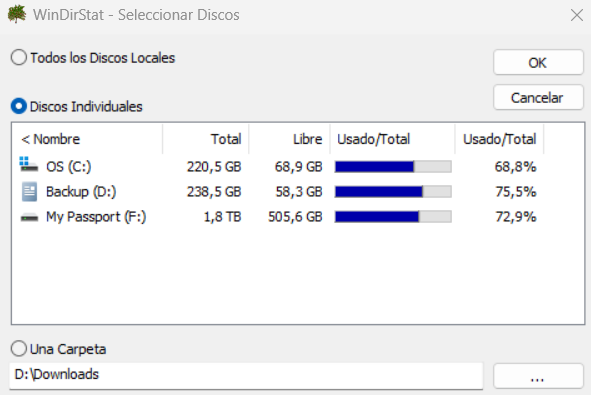
In this regard, I would like to recommend a fabulous tool called WinDirStat (Windows Directory Statistics), designed to analyze the usage statistics of both the disk drives installed on the computer, as well as external or expansion drives.
It is open-source software, which is responsible for scanning all the directories on the disk, allowing us to identify which folders represent a higher percentage of use in the physical memory of the disk, as well as to analyze the use according to the types of files stored.
After scanning and analyzing each drive, WinDirStat graphically displays 3 parallel reports. The first one is a list sorted by folders with a percentage representation of usage. The second is a list categorized according to the types of files stored. And the third one is a map with the total distribution of the files based on their type and location in the directories. To facilitate the analysis process, WinDirStat classifies the reports into a map of colored boxes representing each particular file extension.
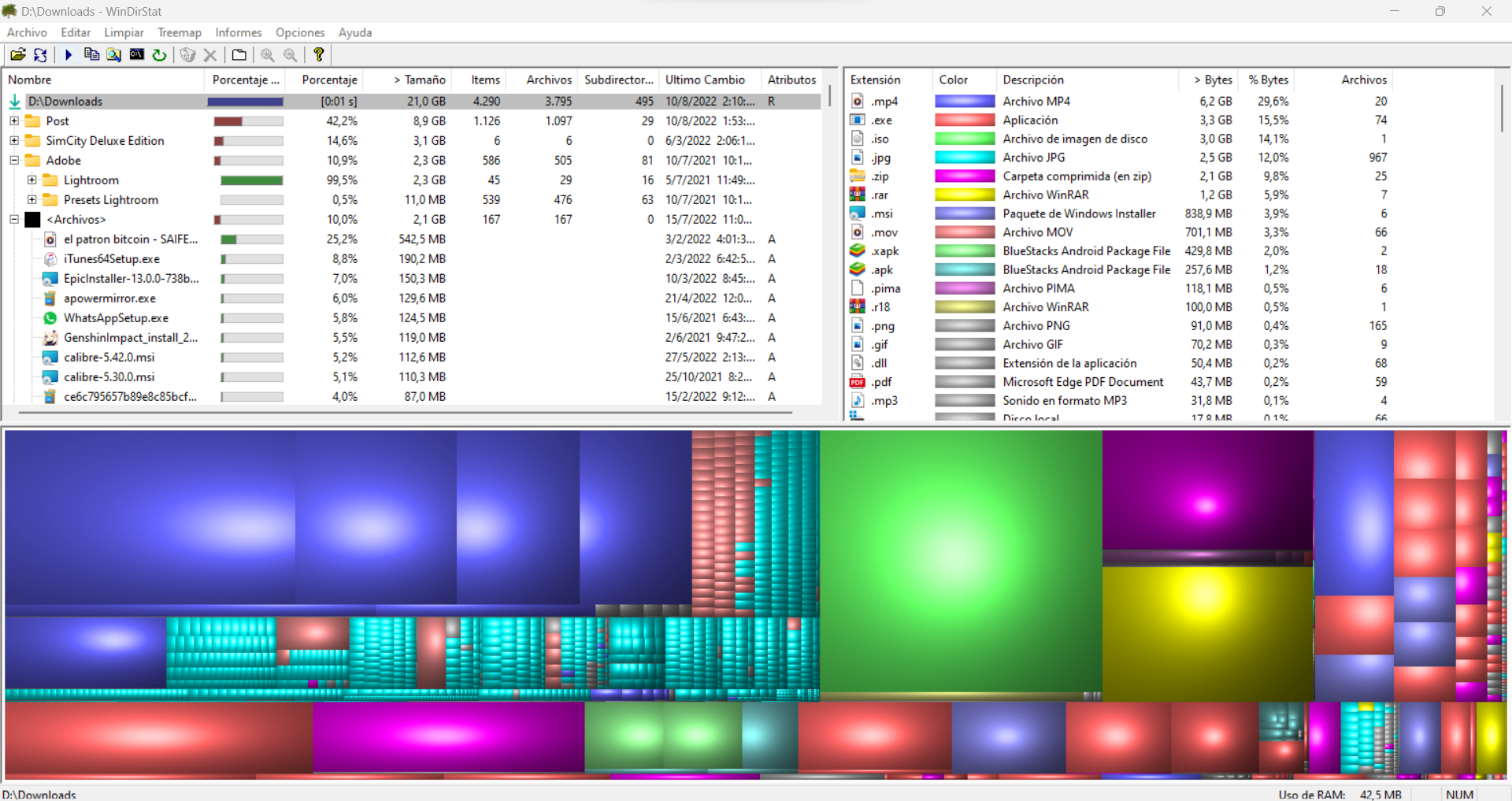

From the result reports, we can then take actions that allow us to explore the tree of directories and folders, select files, analyze them, and finally, make the decision to delete them or not. This even allows us to access the temporary files folder or the recycle garbage can, it is surprising how much space these unwanted and useless files can consume on the disk.
The use of the tool is quite intuitive and simple, within the reach of any average user of Windows platforms. When you run the application, you will feel like you are back in the past, because its graphical interface is very retro, with a minimalist design, but it meets the standards for which it was designed. It can be configured in Spanish and English. On the other hand, the graphic display of the results on the screen is also an aspect that can be configured to the user's liking: colors, size, shapes, etc.
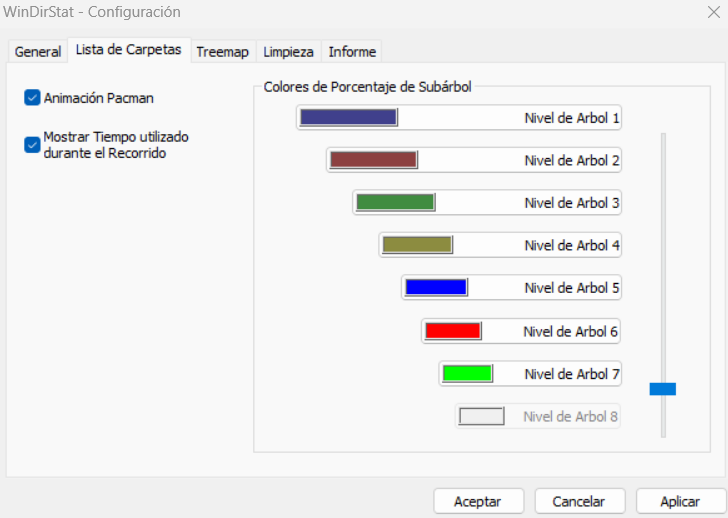
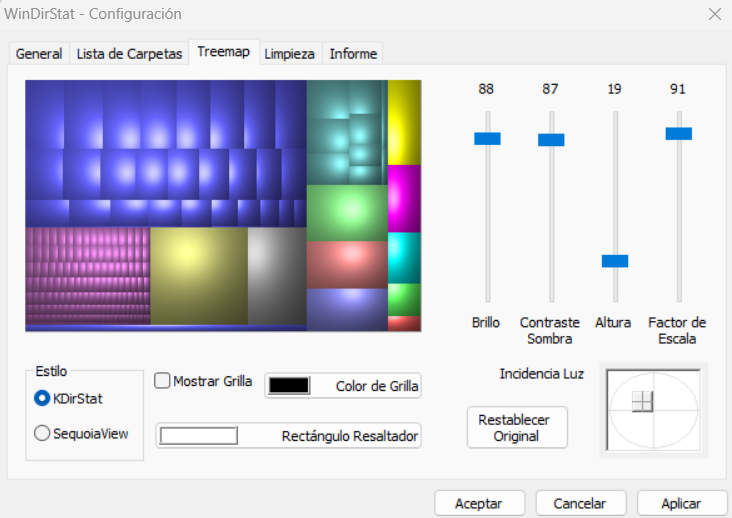

I have used much similar software, there are plenty on the web; however, I find WinDirStat to be one of the most complete for 100% free software. Thanks to its use, it is possible to identify at first glance, and in a few minutes, what software or files have taken over your hard drive, external drive, or flash drive. However, it is important to mention that regardless of the software we decide to use for the detailed analysis of disk usage, it is always possible to make use of the native Microsoft Windows utility that allows us to free up space and defragment disks.
In any case, if you want to test WinDirStat as an option, the software is available without restrictions of use in its web page https://windirstat.net/. In the video tutorial I explain step by step how to use it and get the most out of it. I hope you find it very useful.

La intro del vídeo y la música de fondo, son libres de derecho de autor.
The intro of the video and the background music are copyright free.



Tags :
Their limit for today is $0!






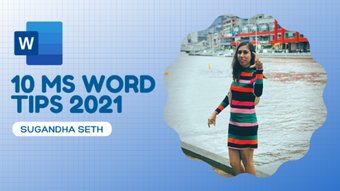






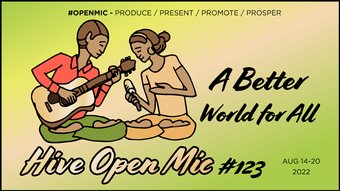




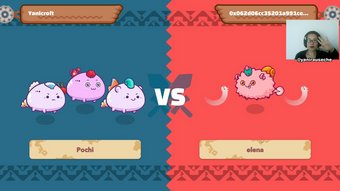











Comments:
Reply:
To comment on this video please connect a HIVE account to your profile: Connect HIVE Account