Everything I did to upgrade from Windows 10 to Windows 11
8
About :
Close to 3 years ago, I upgraded my desktop computer to the motherboard that I'm using now (ASRock B365M-HDV motherboard). My computer is still very fast and works very well, so I didn't think it would be a big problem to update to Windows 11.
After my laptop succeeded in upgrading to Windows 11 without me having to do anything, I thought - why is it not happening to my desktop? So I started keeping an eye on the Windows Update page. Unfortunately, it says "This PC doesn't currently meet the minimum system requirements to run Windows 11".
I was pretty shocked - what sort of requirement does it need? I have 16GB DDR4 SDRAM, Intel Core i3-9100F CPU, Samsung 256GB SSD, AMD Radeon RX 570 graphics card, so I could not understand why it wouldn't let me upgrade. After running a PC Health check app, the two things that I was missing were: "secure boot" and "TPM 2.0".
This video documents a 20 step journey I then took to enable these two things and to finally upgrade to Windows 11. It was kind of crazy how technical some of these steps were. It definitely was not as simple as going into BIOS and turning on two settings. Something always went wrong which required doing other things to fix. I hope this means you don't have to do as much research as I did. Enjoy!!
0:00 Introduction
0:27 Step 1 - Search for Windows Update Settings
1:02 Step 2 - Run the PC Health Check App
2:07 Step 3 - Click "check now" to find out requirements
2:38 Step 4 - Read about Secure Boot and TPM 2.0
4:32 Step 5 - Run HWInfo to find your motherboard model
5:20 Step 6 - Download your motherboard manual
5:58 Step 7 - Find out where to enable secure boot & TPM
6:42 Step 8 - Restart computer and get into UEFI settings
7:16 Step 9 - Turn on secure boot & TPM in UEFI settings
9:35 Step 10 - Run PC Health check app (2nd time)
10:05 Step 11 - Run msinfo32 to check Secure Boot State
10:45 Step 12 - Run disk management to check partition style isn't MBR
11:37 Step 13 - run CMD command to convert partition style to GPT
13:26 Step 14 - check partition style in disk management
13:45 Step 15 - Restart computer to disable CSM in BIOS settings
14:35 Step 16 - Run msinfo32 to check secure boot state
14:55 Step 17 - Run PC health check app again
15:30 Step 18 - Started chat with Microsoft Support
16:00 Step 19 - Download and run Windows 11 Installation Assistant
16:44 Step 20 - Re-run Windows 11 Installation Assistant
Tags :
Their limit for today is $0!

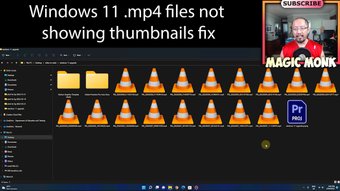
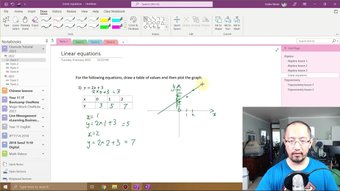








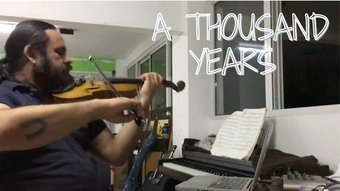


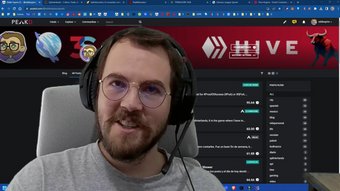



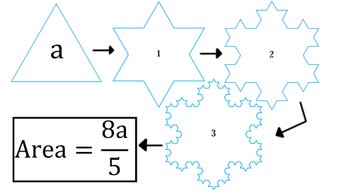


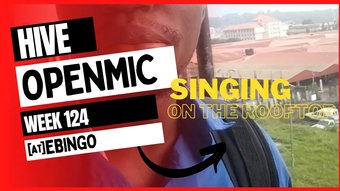
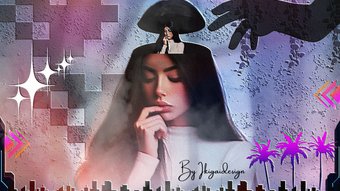



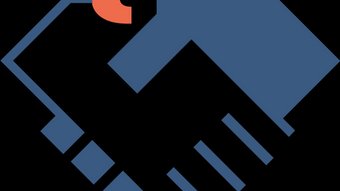
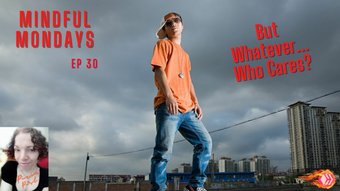
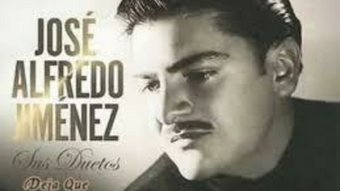
Comments:
Reply:
To comment on this video please connect a HIVE account to your profile: Connect HIVE Account